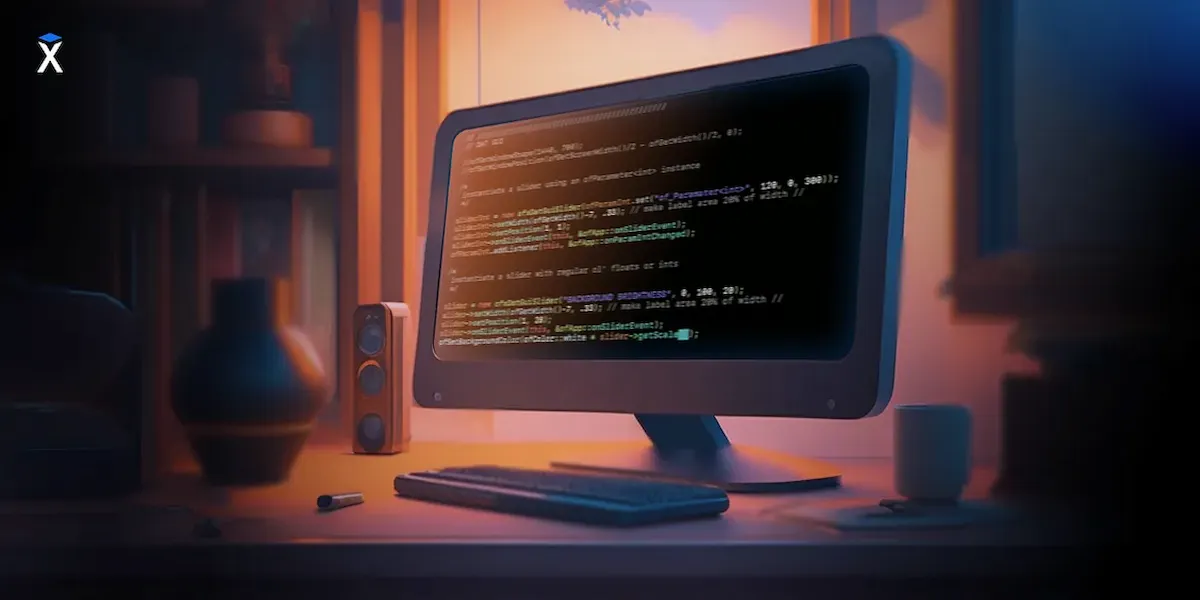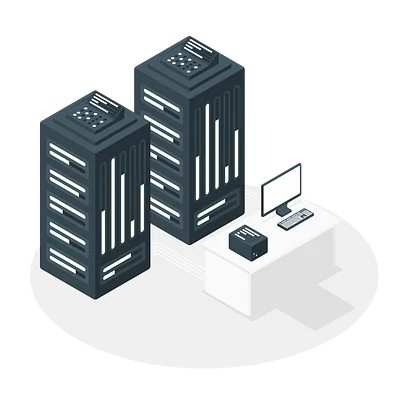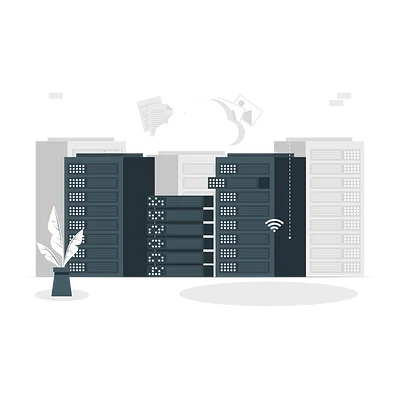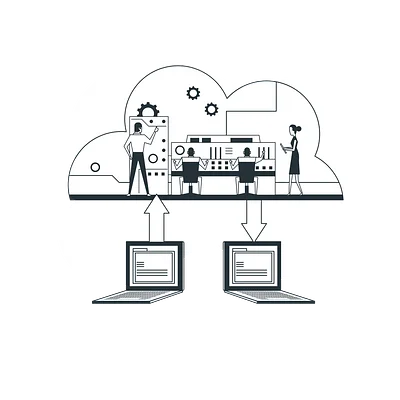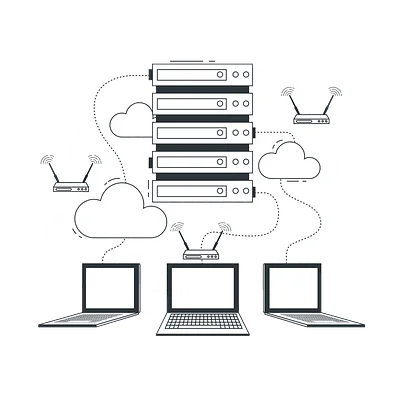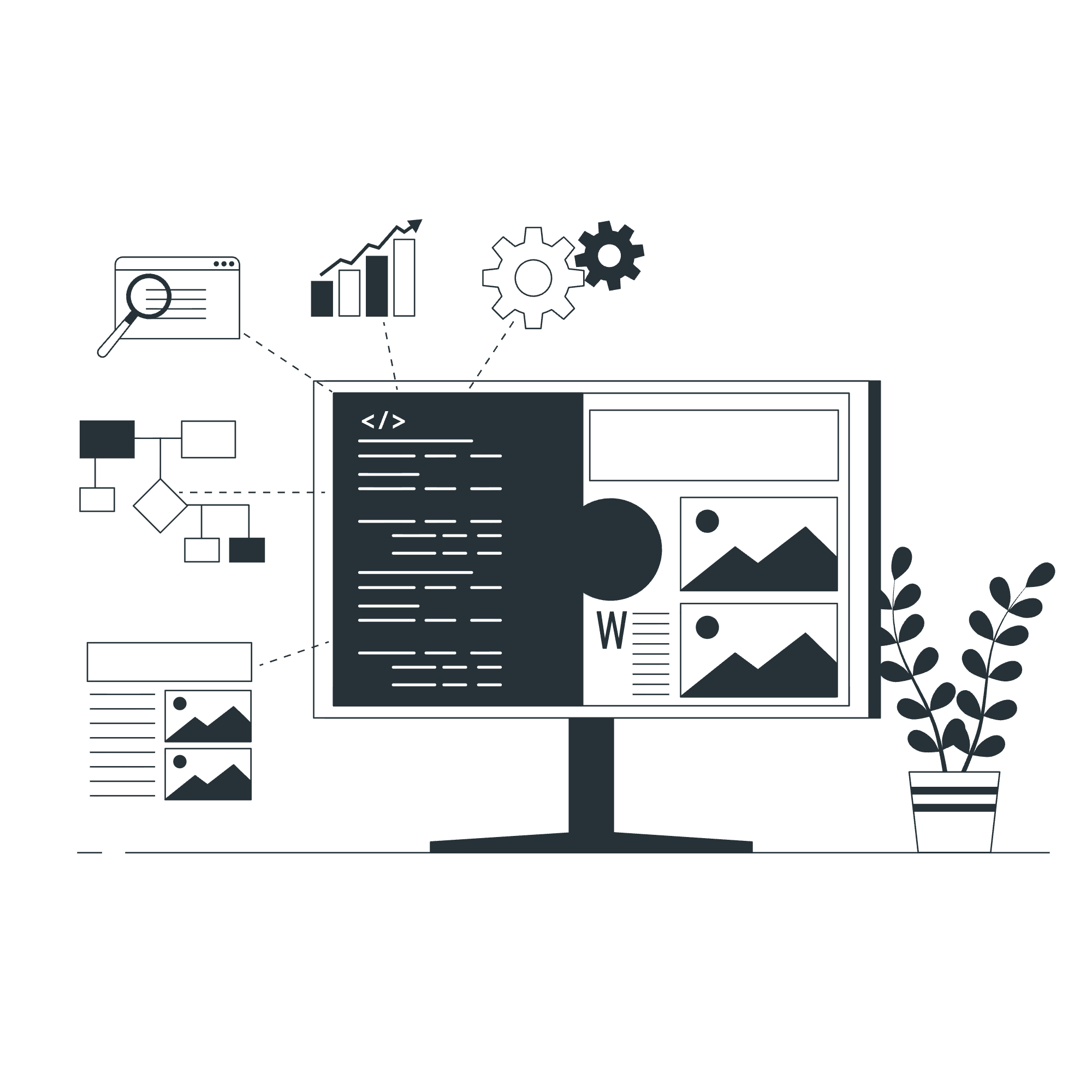Как работать в IntelliJ IDEA c WSL
WSL — подсистема Windows для Linux. В статье рассказываем, зачем ее использовать, как установить и настроить.
Содержание
- Что такое подсистема WSL и зачем она нужна
- Установка IntelliJ IDEA
- Установка и конфигурирование WSL
- Установка Java в WSL
- Создание нового проекта в файловой системе WSL
- Настройка терминала IntelliJ IDEA
Что такое подсистема WSL и зачем она нужна
Windows Subsystem for Linux (WSL) позволяет разработчикам запускать среду GNU/Linux с большинством программ командной строки, служебных сервисов и приложений непосредственно в Windows без каких-либо изменений и необходимости использовать традиционную виртуальную машину или двойную загрузку.
У нас есть подробный гайд о том, как работать с Linux, используя Windows
Интегрированная среда разработки IntelliJ IDEA позволяет открывать и создавать проекты, расположенные в файловой системе WSL, запускать и отлаживать эти проекты.
Установка IntelliJ IDEA
Для начала нужно установить IntelliJ IDEA. Перейдите на официальный сайт приложения, скачайте установочный файл и установите IDE в Windows.
Установка и конфигурирование WSL
- Установите все необходимые компоненты для запуска подсистемы Windows для Linux (WSL), следуя инструкции. Необходимо использовать Windows 10 версии 2004 и выше (сборка 19041 и выше) или Windows 11.
- Проверьте, какая версия WSL установилась. Это можно сделать, выполнив в PowerShell команду.
wsl -l -v
Вывод получится примерно такой:
NAME STATE VERSION
* Ubuntu Running 2
У вас должна быть установлена последняя версия WSL — WSL2. Обратите внимание, что IntelliJ IDEA не поддерживает работу с устаревшей версией WSL1.
- Запустите установленный дистрибутив Linux. При первом запуске система может предложить вам включить Windows optional feature. В этом случае необходимо в PowerShell от имени администратора выполнить следующую команду.
Enable-WindowsOptionalFeature -Online -FeatureName Microsoft-Windows-Subsystem-Linux
Установка Java в WSL
Прежде чем начинать работу с Java-проектом, нужно установить в окружение WSL требуемую версию JDK и сборщик проектов Gradle. Это можно сделать по нашей инструкции. В окружении WSL выполните приведенные в инструкции команды, установите JDK и Gradle. Также установите утилиты, которые могут вам понадобиться в процессе работы над проектом, например, make.
Создание нового проекта в файловой системе WSL
Теперь приступим к созданию нового проекта. Он будет расположен в файловой системе WSL.
- Запустите IntelliJ IDEA и на экране приветствия нажмите «New Project». Откроется страница создания нового проекта.

-
Выберите и укажите имя проекта.
-
В поле «Location» введите расположение проекта. Для проекта, расположенного в WSL, абсолютный путь будет начинаться с префикса
\\\\wsl$. Вы можете указать расположение вручную или нажать на символ «папка» 📂 и выбрать директорию в открывшемся файловом дереве. -
Укажите язык проекта — «Java» и систему сборки проекта — «Gradle».
-
В поле «JDK» выберите версию «Java development kit», которая будет использоваться для разработки проекта. Укажите JDK, установленную в WSL.
-
Нажмите «Create».
IntelliJ IDEA создает проект, расположенный в WSL. Вы можете разрабатывать, запускать и отлаживать свой проект в среде WSL, не выходя из IDE. Когда вы будете запускать код проекта, он запустится в WSL.
Настройка терминала IntelliJ IDEA
Иногда вам требуется настроить терминал IDE на работу с WSL. Это даст вам возможность выполнять команды в среде WSL при помощи встроенного IntelliJ IDEA-терминала.
- Откройте настройки проекта: File → Settings → Tools → Terminal

-
В поле «Shell path» укажите «wsl.exe» и нажмите Ok.
-
Переключитесь на окно терминала и попробуйте выполнять команды.
Теперь, когда вы установили и настроили WSL, вы можете запускать файловую систему Linux, а также программы командной строки Linux и приложения графического пользовательского интерфейса непосредственно в Windows.
##Что-то не работает
Если в процессе работы сборка проекта зависает или выполняется слишком долго, нужно добавить в исключения защитника Windows директории IntelliJIdea, \wsl, а также процессы fsnotifier64.exe и idea64.exe
Продолжайте учиться:
На Хекслете есть несколько больших профессий, интенсивов и треков для джуниоров, мидлов и даже сеньоров: они позволят не только узнать новые технологии, но и прокачать уже существующие навыки
Maksim Litvinov
3 года назад
9