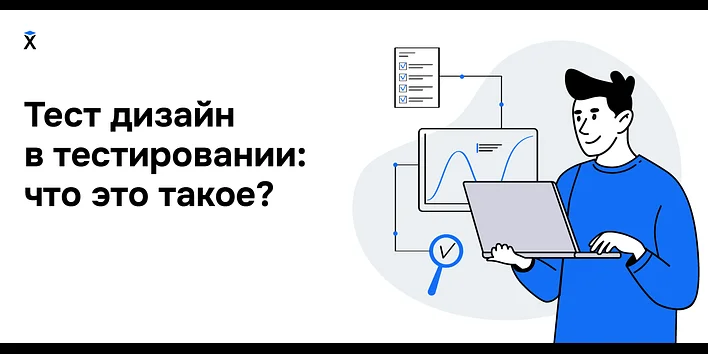Как установить и настроить JDK для разработки на Java: пошаговое руководство
Java Development Kit (JDK) предназначен для создания приложений на языке программирования Java. В данном руководстве пошагово описан процесс установки, запуска и настройки JDK.
Содержание
- 0. Проверка установки Java
- 1. Загрузка JDK
- 2. Установка JDK
- 3. Настройка переменных среды
- 4. Проверка установки
- 5. Настройка IDE для разработки на Java
- Заключение
0. Проверка установки Java
Прежде чем загружать и устанавливать JDK, убедитесь, что на вашем компьютере установлена Java версии 7 и выше, иначе инструмент разработки не запустится после инсталляции.
1. Загрузка JDK
Первый шаг в установке JDK — загрузка последней версии с официального сайта. Компания Oracle, которая разрабатывает язык Java, регулярно выкладывает новые версии пакета JDK, которые доступны для скачивания бесплатно.
- Перейдите на официальный сайт компании Oracle.
- На странице загрузки вы увидите несколько версий JDK, выберите последнюю стабильную версию.
- Выберите ссылку для загрузки JDK для вашей операционной системы.
- Нажмите ссылку и загрузите установочный файл.
2. Установка JDK
После загрузки установочного файла JDK действия зависят от операционной системы.
Windows
- Дважды щелкните на скачанный файл, чтобы запустить установку.
- В диалоговом окне установки следуйте инструкциям мастера, нажимая "Далее" на каждом этапе.
- JDK будет установлен в C:\Program Files\Java\jdk-XX, где
XX— версия JDK. Выберите другую директорию, если это необходимо. - По окончанию установки нажмите "Готово".
macOS
- Дважды щелкните на скачанный файл .dmg и запустите установочный файл.
- В открывшемся окне дважды щелкните на значок установщика.
- Следуйте инструкциям на экране, чтобы завершить установку.
Linux
Для установки JDK на Linux потребуется терминал.
Перейдите в директорию с установочным файлом. Например, используйте cd ~/Downloads, чтобы перейти в директорию загрузок.
Введите команду для установки:
- sudo apt install ./jdk-XX_linux-x64_bin.deb
где XX — версия JDK.
Готово, JDK на вашем компьютере установлен. Но перед началом работы нужно завершить необходимые настройки.
3. Настройка переменных среды
Настройка переменных среды необходима, чтобы ваш компьютер знал, где искать необходимые файлы для запуска Java-программ.
Windows
- Правой кнопкой мыши кликните на иконку "Мой компьютер" на десктопе, или выберите его в левой панели File Explorer и выберите "Свойства".
- В открывшемся окне выберите "Дополнительные параметры системы", затем нажмите кнопку "Переменные среды".
- В разделе "Системные переменные" нажмите "Создать" и введите следующие значения:
Имя переменной: JAVA_HOME
Значение переменной: путь к директории установки JDK, например C:\Program Files\Java\jdk-XX`.
- Найдите переменную
Pathв списке системных переменных, выберите ее и нажмите "Изменить". Добавьте новый путь;%JAVA_HOME%\binв конец значения переменной.
Примечание. Для Windows 11 сначала через меню “Пуск” перейдите в панель управления, найдите вкладку “Система”, в ней “Расширенные настройки”, и кнопку "Переменные среды”. Далее измените переменные, как указано выше.
macOS
- Откройте приложение "Терминал".
- Откройте файл профиля, введя команду
nano ~/.bash_profile(или~/.zshrc, если используете Zsh). - В конец файла добавьте следующие строки:
- Нажмите
Ctrl+X, затемY, чтобы сохранить изменения, иEnterдля выхода из редактора. - Введите
source ~/.bash_profile(илиsource ~/.zshrc), чтобы применить изменения.
Linux
- Откройте терминал.
- Введите команду для редактирования профиля:
nano ~/.bashrc
- В конец файла добавьте следующие переменные среды:
- Нажмите
Ctrl+X, затемY, чтобы сохранить изменения, иEnterдля выхода из редактора. - Введите
source ~/.bashrc, чтобы применить изменения.
Выполнив настройку, переходите к проверке.
4. Проверка установки
После установки и настройки переменных среды нужно проверить и убедиться, что все работает правильно.
Откройте терминал (macOS, Linux) или командную строку (Windows).
Введите команду для проверки версии JDK:
java-version
Вы должны увидеть информацию о версии установленного JDK. Например:
Если информация не выдается, а высвечивается ошибка, проверьте еще раз, правильно ли вы настроили переменные среды. В некоторых случаях проблема может быть в версии Java: ее нужно будет удалить, переустановить, и затем повторно выполнить установку JDK.
5. Настройка IDE для разработки на Java
Теперь, когда JDK установлен и настроен, можно установить и настроить интегрированную среду разработки (IDE) для написания и запуска Java-программ. Можно использовать IntelliJ IDEA, одну из самых популярных IDE для Java, Visual Studio Code, или любую альтернативную IDE.
Заключение
Установка и настройка JDK нужны для разработки на языке Java. Выполнив ее, вы сможете приступить к созданию кода на Java и использовать все возможности, которые предоставляет этот язык программирования.
Анастасия Уминская
год назад
2
.png)
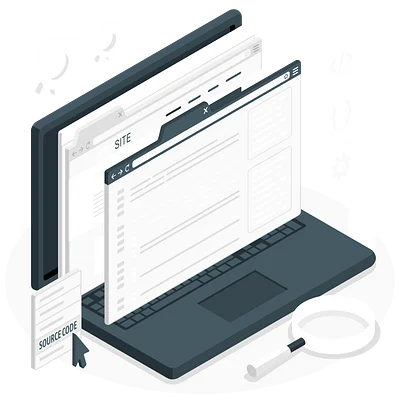

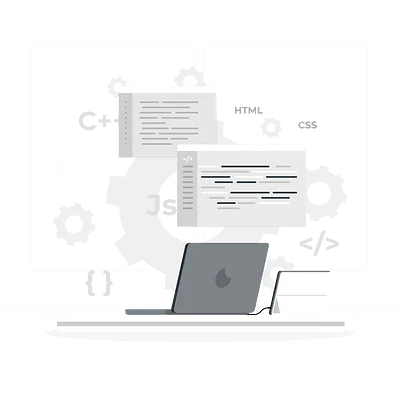
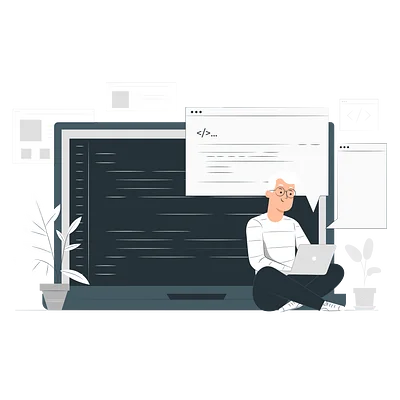
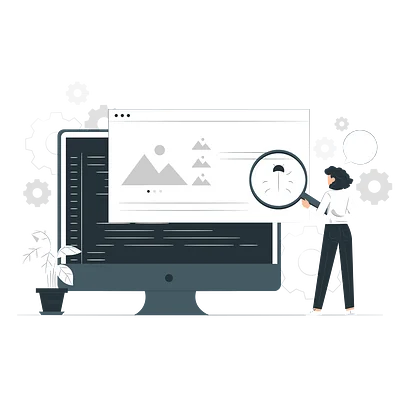
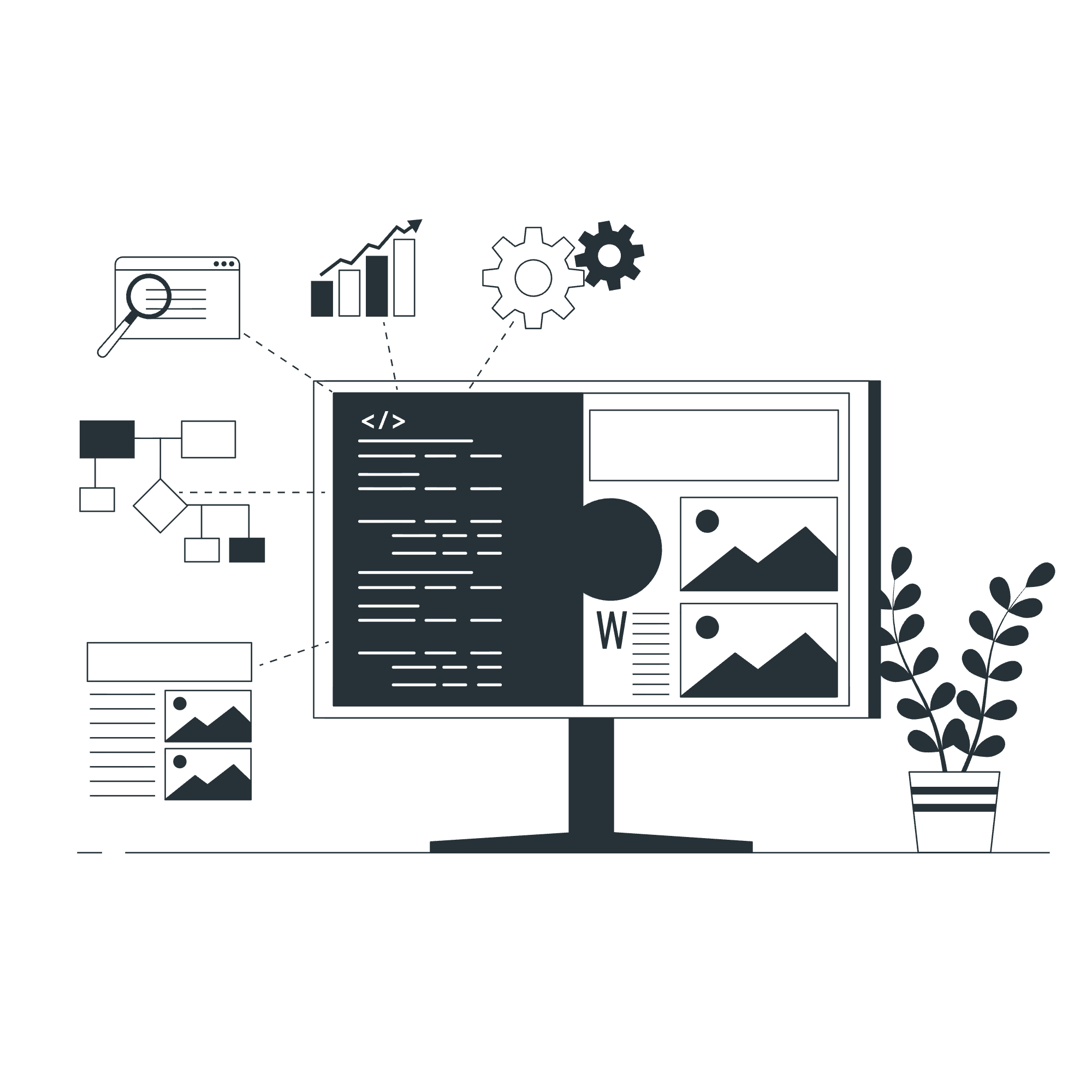

.png)