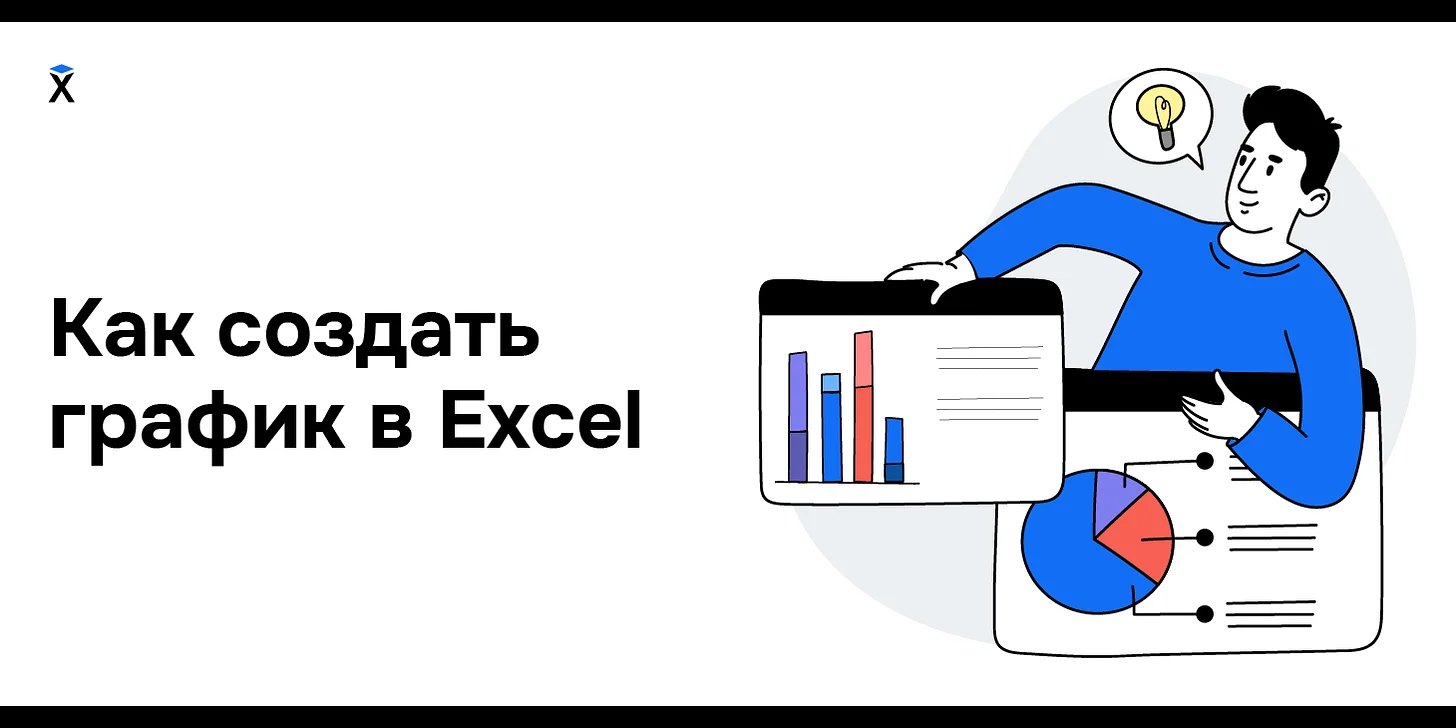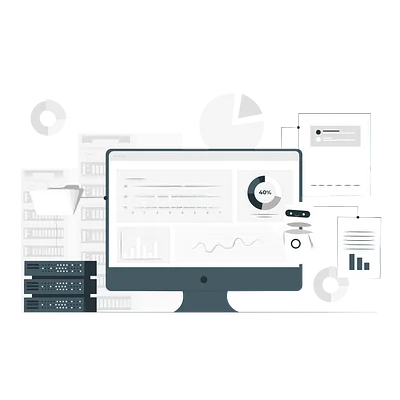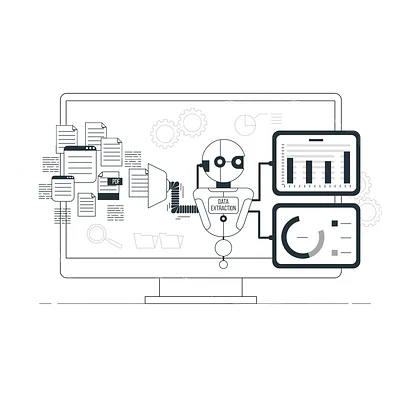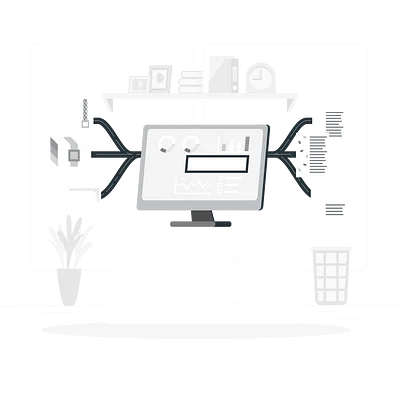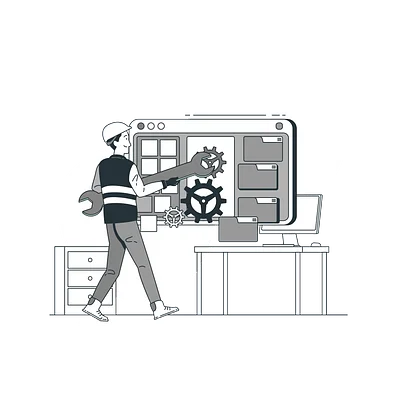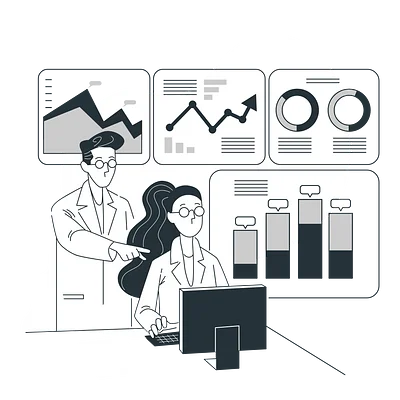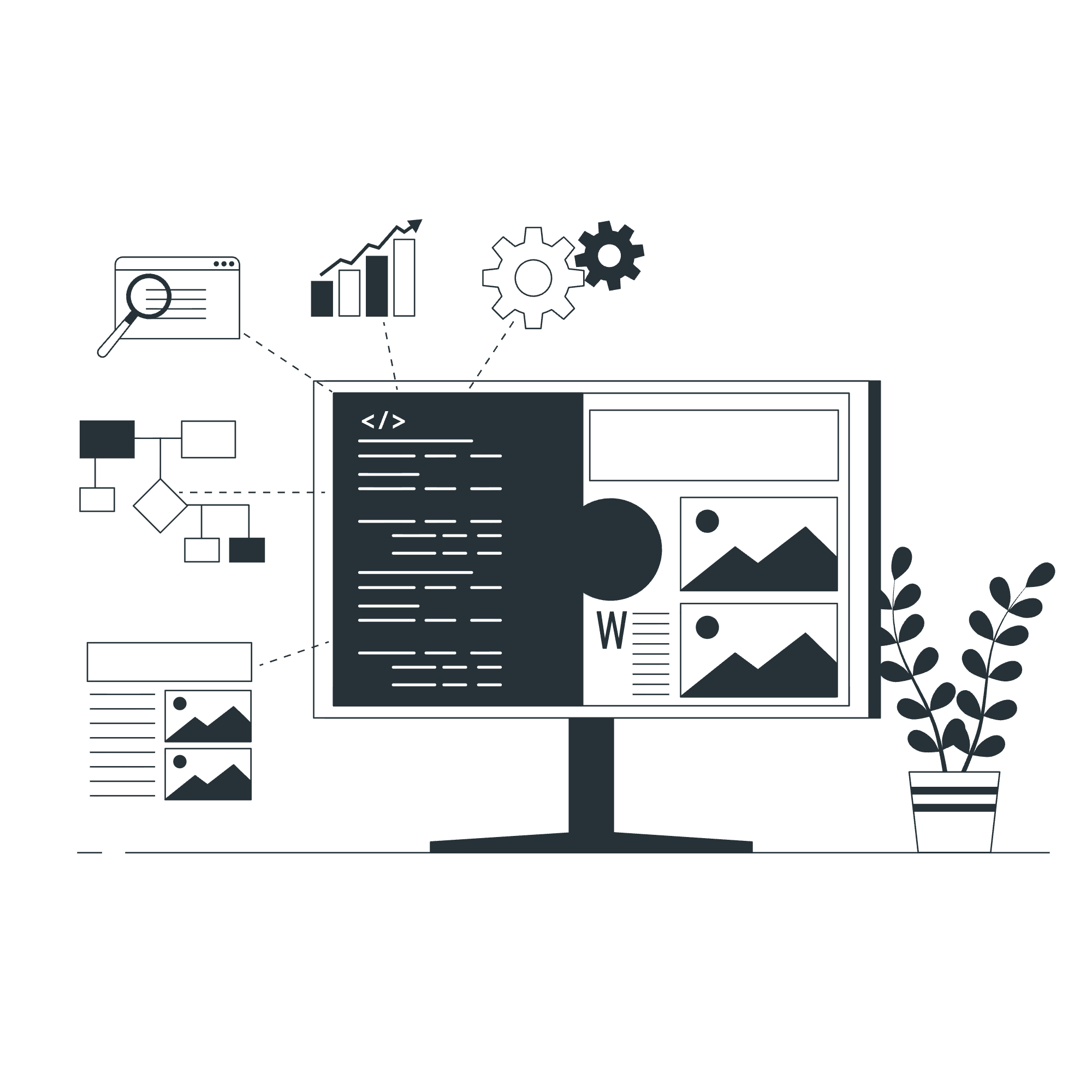Как создать график в Excel
Диаграммы, графики, гистограммы — эти инструменты помогают сделать информацию наглядной и более понятной для большинства ее потребителей. В MS Excel есть не только множество вариантов формул для простых и сложных расчетов и анализа данных. Программа предлагает массу возможностей для визуализации этих данных и результатов вычислений — графики, круговые и точечные диаграммы, гистограммы и т. п. Поговорим о графиках!
Содержание
- Графики в MS Excel: что это такое?
- Когда стоит выбрать MS Excel график?
- Как построить график в MS Excel?
Графики в MS Excel: что это такое?
График — способ визуализации данных для демонстрации их непрерывного изменения с течением времени. Графики имеют две оси: вдоль горизонтальной размещаются данные категорий, а вдоль вертикальной — значения. Лучше всего графики подходят для отображения динамики изменения данных в течение равных интервалов времени — месяцев, кварталов, финансовых лет.

MS Excel позволяет создать следующие виды графиков: простой, с накоплением, нормированный с накоплением и объемный. В зависимости от точности данных строят графики с маркерами и без них.
Простой график используют, чтобы отразить изменение какого-то значения во времени. Это может быть динамика рождаемости по годам, колебания инфляции по месяцам и т. п.

График с накоплением демонстрирует динамику соотношения сегментов в итоговом значении в течение какого-то времени — продажи по регионам, доли статей расхода в общей сумме бюджета и т. п.

Нормированный график с накоплением показывает динамику вклада в итоговую величину в течение какого-то времени. В нём за 100% берется последний накопительный ряд. Остальные показатели демонстрируются в процентном отношении к нему. Это может быть изменение суммы выручки, динамика бюджета или продаж разных категорий товаров.

Объемный график отображает данные простого графика в формате объемной ленты.

Когда стоит выбрать MS Excel график?
MS Excel предлагает разные варианты визуализации данных. Мы рекомендуем использовать графики в следующих ситуациях:
- Вы показываете несколько рядов данных. Если необходимо показать только один ряд данных, рекомендуем построить точечную диаграмму.
- Вы подписываете значения на горизонтальной оси — дни, недели, месяцы, годы. Используйте этот вид визуализации данных, если ваши значения разделены равными интервалами.
- Вы отображаете данные в хронологическом порядке или в базовых единицах измерения — годах, месяцах или днях.
Как построить график в MS Excel?
Рассмотрим базовые шаги построения самого простого графика в Excel:
- Перенесите данные для отображения на графике в MS Excel таблицу.
- Выберите данные для визуализации.
- Во вкладке Вставка выберите вариант Вставить график или диаграмму с областями.

- Необходимый вам тип — График с маркерами.
- Кликните на область диаграммы — появятся вкладки Формат и Конструктор. Они помогут кастомизировать визуализацию данных.
- Стиль диаграммы вы можете выбрать во вкладке Конструктор.

- Кликните на заголовок графика для ввода собственного текста.
- Размер шрифта заголовка можно изменить, щелкнув правой кнопкой мыши на заголовок. В появившемся меню выберите пункт Шрифт и укажите размер в поле Размер. Нажмите кнопку ОК для подтверждения действия.
- Для добавления или редактирования легенды кликните по области графика и затем по легенде либо добавьте ее через функцию Добавить элемент во вкладке Конструктор. Здесь вам необходимо выбрать пункт Условные обозначения и затем Расположение легенды.
- Для редактирования заголовков осей войдите в группу Макеты диаграммы, выберите пункт Добавить элемент диаграммы. Далее зайдите в раздел Заголовок оси > Основная вертикальная, в области Формат заголовка оси выберите Размер & Свойства для настройки типа заголовка вертикальной оси. Кликните на название, добавьте текст и нажмите клавишу Ввод.
- Для редактирования области диаграммы кликните на нее. Во вкладке Формат в группе Стили фигур нажмите кнопку Дополнительно и выберите необходимые цвета и эффекты.
Больше о работе с графиками, диаграммами и другими способами представления информации вы узнаете в курсе «Аналитические задачи в бизнесе».
Анастасия Уминская
2 года назад
1