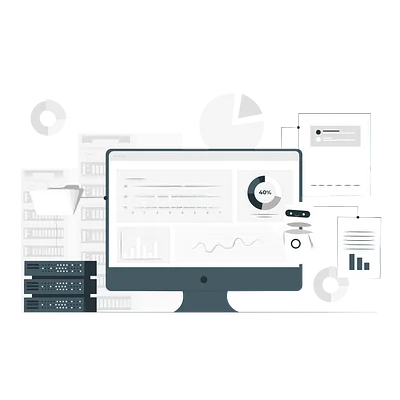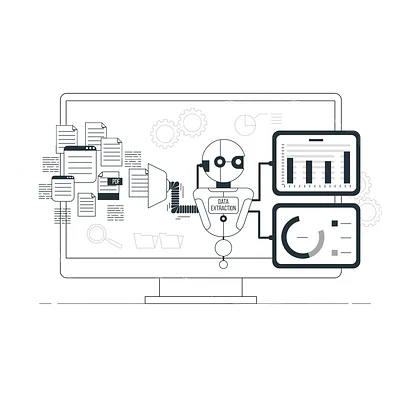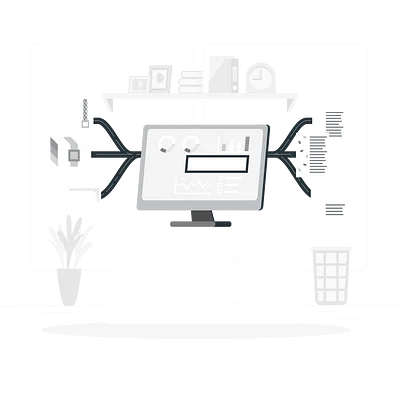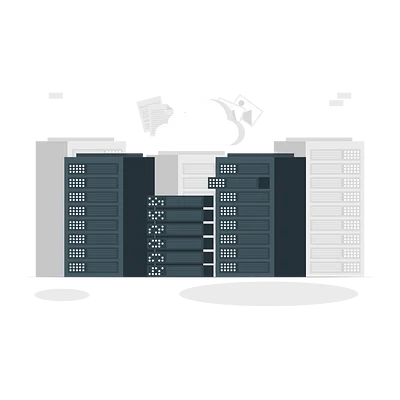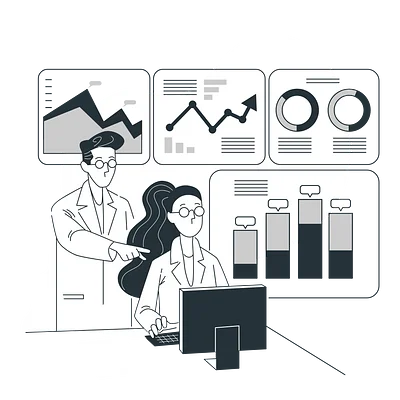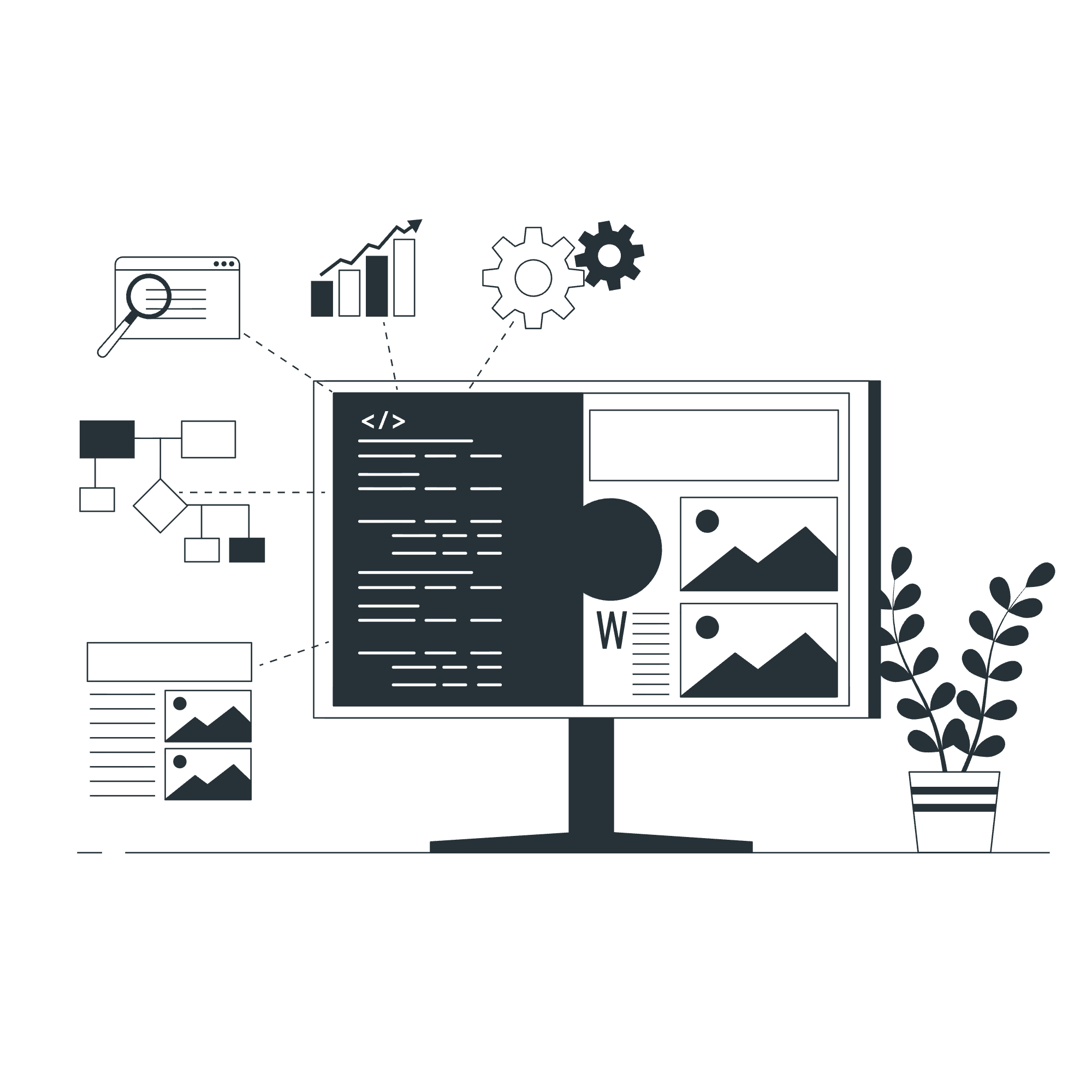Объединение данных в Excel: методы и лучшие практики
Вы часто работаете с разнообразными таблицами в Excel, регулярно обновляете их, вносите новые данные, выгружаете статистику из баз для бизнеса и вроде бы знаете все полезные варианты обработки и представления этих данных заказчиков. А знаете ли вы, что в программе вы можете объединить данные по выбранным параметрам из двух и более файлов. Для этого совсем необязательно копировать и вставлять цифры или текст в новый документ. В Excel есть ряд возможностей для автоматического объединения данных.
Содержание
Как в Excel объединить данные на уровне ячейки
Для объединения данных из двух и более ячеек в одну традиционно используют два метода:
Использование символа «амперсанд» (&)
- Выберите ячейку для вывода объединенных данных.
- Поставьте = (знак равенства) и укажите ячейку, данные из которой нужно показывать первыми.
- Введите символ & и пробел в кавычках.
- Укажите следующую ячейку с данными для объединения.
- Нажмите клавишу ВВОД.
Пример: =A2&" "&B2.
 Результат будет выглядеть следующим образом:
Результат будет выглядеть следующим образом:

Использование функции СЦЕП
-
Укажите ячейку для вывода объединенных данных.
-
Введите функцию =
СЦЕП(. -
Укажите первую ячейку с данными, которые необходимо соединить.
Используйте точку с запятой для разделения ячеек. Пробелы, знаки препинания и текст добавляйте в кавычках.
-
Нажмите клавишу ВВОД.
Пример: =СЦЕП("Не";" ";"слышны";" ";"в";" ";"саду";" ";"даже";" ";"шорохи.")
Результат: Не слышны в саду даже шорохи.
Excel: объединить данные на уровне таблиц
Объединение данных с помощью функции суммирования
Если ваши таблицы однотипны и не меняются из года в год, из месяца в месяц или представляют абсолютно идентичный набор товаров для разных точек продаж, вы можете суммировать повторяющиеся категории, цифры и текст по различным параметрам.
Самый простой способ – использовать выражение вида:
=янв!B2+фев!B2+мар!B2+апр!В2+май!В2+июн!В2 или =СУММ(янв:июн!B2), если таблиц очень много.
Эти формулы суммируют содержимое ячеек В2 из нескольких листов. Вы можете регулярно добавлять новые листы с данными между первым и последним листами, они также будут учитываться при суммировании – для суммирования в этом случае используются трехмерные формулы.
Пример 1:

Пример 2:

Объединение данных с помощью функции «консолидация»
Если ваши таблицы не похожи друг на друга и имеют разное количество строчек, столбцов, ячеек или сохранены в разных файлах, то использование функции суммирование будет неоправданным и потребует массу дополнительных усилий. Для подобных случаев в Эксель существует функция «консолидация».
- Откройте все таблицы, из которых вы хотите собрать данные.
- Создайте новую незаполненную книгу.
- Выберите ячейку и на вкладке меню зайдите в раздел Данные/Data – Консолидация/Consolidate. Откроется соответствующее окно:

- В разделе Ссылка/Reference переключитесь на необходимый файл и выделите таблицу с данными вместе с шапкой. Нажмите кнопку Добавить/Add для добавления в список объединяемых диапазонов. Внесите таким образом все данные из файлов.

Если вы хотите учитывать заголовки столбцов и строк – поставьте все галочки в разделе «Использовать в качестве имен»/Use labels.
Опция «Создавать связи с исходными данными»/Create links to source data позволит автоматически пересчитывать данные в консолидированной таблице при обновлении данных в отдельных таблицах.
- Нажмите ОК.
Данные из нескольких таблиц суммируются в консолидированном отчете по совпадающим названиям из верхней строки и крайнего левого столбика в каждом документе.

Особенности функции «Консолидация»
Для создания консолидированного отчета вы можете не только суммировать данные из разных таблиц, но и рассчитывать среднее, получать минимальные и максимальные значения, работать с отклонениями и дисперсией. Полный список возможностей перечислен в поле функция.

Существуют три варианта консолидации данных:
- По расположению. В этом варианте финальные данные будут иметь одинаковое расположение и порядок с исходными. Чтобы получить такой консолидированный отчет, необходимо одинаково упорядочить позиции.
- По категории. В этом случае таблицы могут быть организованы по разным принципам. Например, в магазинах может быть разный ассортимент товаров. А в отчетах будут использоваться одинаковые названия столбиков и строк и представлены все товары. Для использования этого варианта необходимо проверить, чтобы в разделе «Использовать в качестве имен»/Use labels были проставлены галочки у опций «значения левого столбца» и «подписи верхней строки».
- По формуле. Вариант используется, когда данные для объединения (цифры, текст и т.д.) находятся на разных листах и в разных ячейках. В этом случае выражение со ссылками на диапазоны данных для объединения вводят в первую ячейку и копируют на весь список.

В консолидированном отчете вы всегда можете посмотреть, из каких данных сформированы итоговые величины. Для этого необходимо нажать «плюсик» в левом поле.
Умение работать с Excel поможет вам при обучении курсе
«Работа с Excel-файлами в Pandas», где вы не только узнаете про полезные функции Excel, но и узнаете, как их можно эффективно использовать в программировании.
Анастасия Уминская
год назад
1