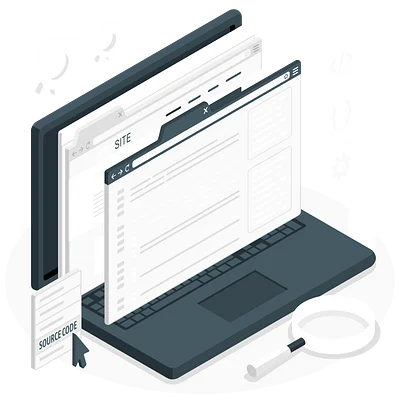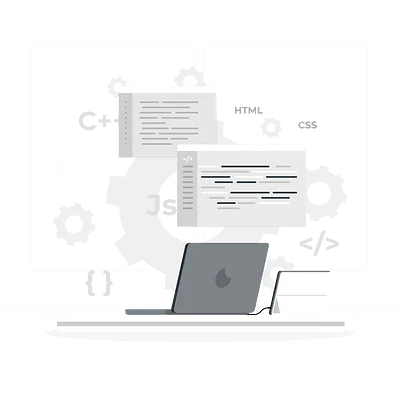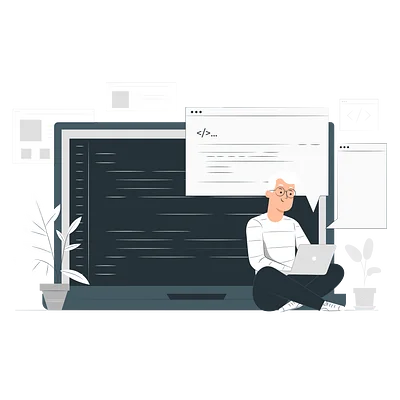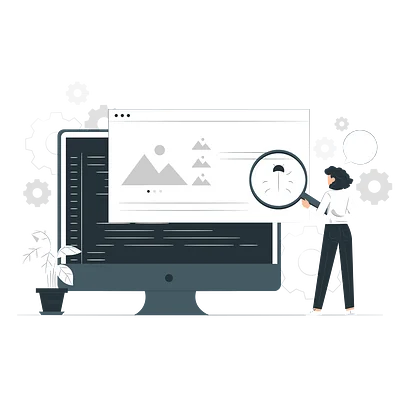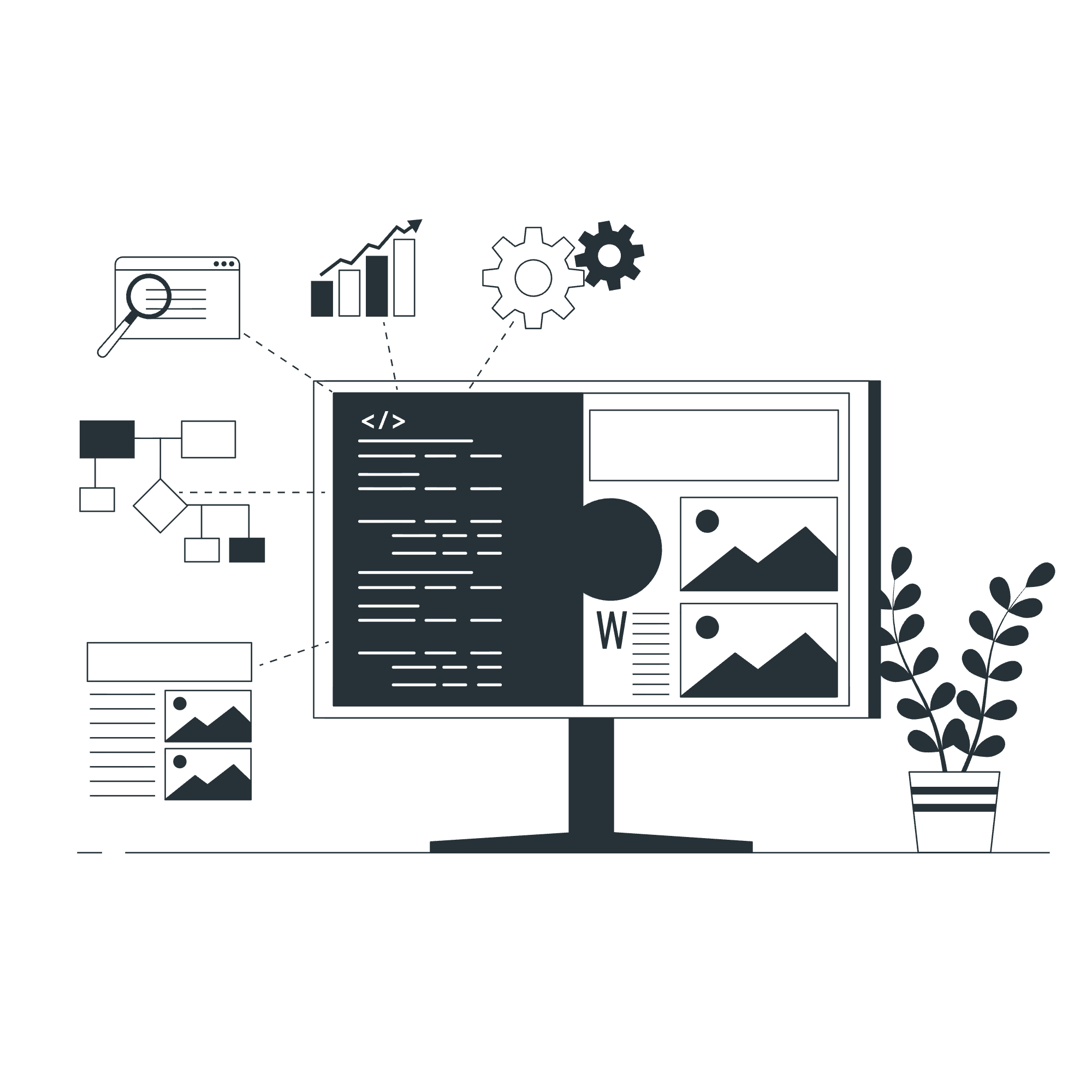Эффективная разработка на Java с IntelliJ IDEA: установка и настройка среды
Разработка на Java требует не только знаний языка, но и эффективного инструментария. Один из инструментов — среда разработки IntelliJ IDEA. Рассмотрим, как установить и настроить IntelliJ IDEA для эффективной разработки на Java.
Содержание
- Знакомство с IntelliJ IDEA
- Установка IntelliJ IDEA
- Настройка проекта в IntelliJ IDEA Java
- Инструменты и функции IntelliJ IDEA
- Расширенные настройки и плагины
- Заключение
Знакомство с IntelliJ IDEA
IntelliJ IDEA создана компанией JetBrains, которая предлагает две основные версии: бесплатную Community и платную Ultimate. Для учебы можно использовать бесплатную версию IDEA Java, для профессиональной разработки больше подойдет платная. В обеих версиях есть встроенные инструменты для разработки веб-приложений, работы с базами данных и интеграции с различными системами контроля версий.
Установка IntelliJ IDEA
Минимальные системные требования для IDEA Java:
- Операционная система: Windows 8/10, macOS 10.13 и выше, любая современная версия Linux.
- Процессор: с поддержкой 64-битных инструкций.
- Оперативная память: минимум 2 ГБ, рекомендуется 8 ГБ.
- Место на диске: минимум 2,5 ГБ свободного места.
- Разрешение экрана: 1024x768 и выше.
Скачивание и установка
- Перейдите на официальный сайт JetBrains.
- Скачайте и запустите установочный файл.
- Следуйте инструкциям установщика, выбирая необходимые параметры и расположение установки.
- После установки запустите IntelliJ IDEA и выполните начальные настройки.
Для установки IDEA Java на macOS нужно после скачивания установочного файла .dmg перетащить значок IntelliJ IDEA в папку Applications и оттуда запустить установку.
Для установки на Linux запустите IntelliJ IDEA Java командой ./idea.sh из каталога bin и следуйте инструкциям на экране.
Настройка проекта в IntelliJ IDEA Java
После успешной установки нужно создать и настроить первый проект или же импортировать уже существующий.
Создание нового проекта
- На стартовом экране выберите опцию New Project.
- Выберите тип проекта (Java, Maven, Gradle и т.д.).
- Укажите путь к JDK и настройте остальные параметры.
Импорт существующего проекта
- На стартовом экране выберите Open.
- Выберите корневую папку вашего проекта и следуйте инструкциям мастера импорта.
- Убедитесь, что все зависимости и настройки импортированы корректно.
Подключение JDK
- Перейдите в настройки проекта через File > Project Structure.
- В разделе Project SDK выберите установленный JDK или добавьте новый путь к JDK.
- Убедитесь, что версия JDK соответствует требованиям вашего проекта.
Настройка структуры проекта
- Организуйте директории для исходного кода, ресурсов и библиотек.
- Убедитесь, что структура проекта соответствует требованиям вашего окружения разработки.
Инструменты и функции IntelliJ IDEA
IDEA Java предлагает множество функций, которые упрощают и облегчают работу разработчика.
Навигация по коду и проекту
- Используйте Ctrl+N для быстрого перехода к классу, Ctrl+Shift+N для перехода к файлу.
- Функция Navigate to Symbol позволяет искать по методам и переменным.
Автоматическое завершение кода и подсказки
- IntelliJ IDEA включает подсказки и автозавершение кода, что ускоряет рабочий процесс.
- Ctrl+Space вызывает контекстное меню автозавершения.
Рефакторинг кода
- В IDEA Java есть инструменты рефакторинга: переименование, перемещение, изменение сигнатур методов и многое другое.
- Рефакторинг доступен через меню Refactor или комбинацию клавиш Ctrl+Alt+Shift+T.
Управление версиями (Git интеграция)
- Встроенная поддержка Git позволяет выполнять основные операции без выхода из IDE.
- Виджет Version Control нужен для просмотра истории изменений.
Отладка и тестирование
- Интеграции с JUnit и TestNG позволяют запускать тесты и отлаживать код.
Расширенные настройки и плагины
Современное программное обеспечение предоставляет широкие возможности для персонализации и настройки рабочей среды, и IntelliJ IDEA не исключение.
Настройка внешнего вида и поведения IDE
- Настройте тему интерфейса, цветовую схему и шрифты через File > Settings > Appearance & Behavior.
- Подберите и сохраните в настройках удобные для вас горячие клавиши.
Установка и использование плагинов
- Перейдите в File > Settings > Plugins для установки плагинов.
- Используйте плагины для расширения функциональности IDE, таких как интеграция с Docker или поддержка других языков программирования.
Настройка инструментов сборки и CI/CD
- Настройте Gradle или Maven для автоматизации сборки проекта.
- Интеграция с CI/CD системами, такими как Jenkins, позволяет автоматизировать процессы сборки и деплоя.
Заключение
IntelliJ IDEA сочетает в себе множество полезных функций и возможностей. Правильная установка и настройка этой среды помогут вам максимально эффективно использовать ее, если вы решили обучаться на курсах Backend-разработки или тестирования от компании Хекслет.
Анастасия Уминская
год назад
0